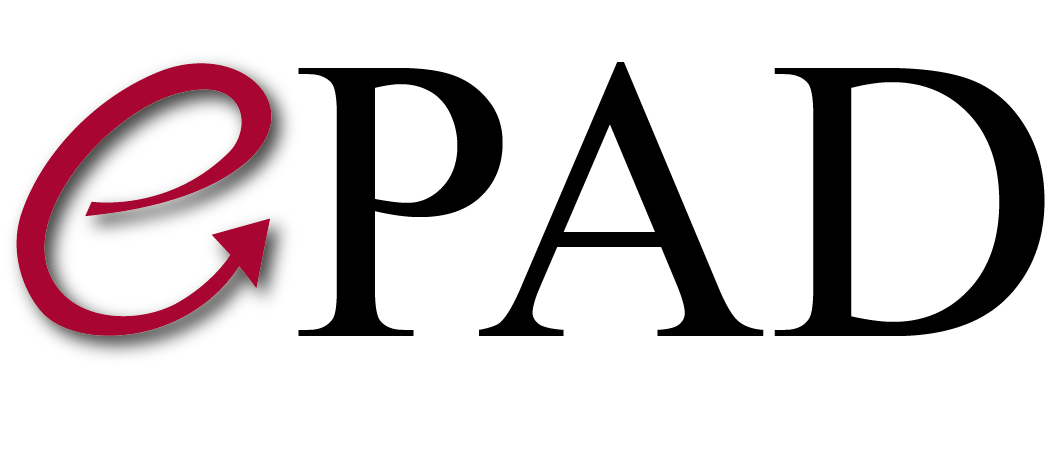User Documentation
Main navigation
Skip to main contentThis documentation belongs to the old ePAD. The current version, ePADlite, supports the same functionalities but interfaces may change slightly
Core Activities
- Projects
Projects are collections of subject data: DICOM images, AIM annotations, and other files. Create new projects by clicking Projects in the left hand side of your ePAD screen.
There are two system projects, one with all the subjects, All, and the other with subjects which have not been assigned to a project, Unassigned. The list of subjects in any project can be sorted by name or the date that it was uploaded. It is easy to find the most recent data by sorting by upload date in the Unassigned project.
Add subjects to your project from one of these two system projects by selecting the subjects you wish to add in the Search view and then clicking on the toolbar titled "add to project or worklist". The selected subjects and their image data will be added to your project.
Subjects are created automatically by uploading image data to ePAD and will appear the All and Unassigned projects if they were uploaded with a DCM SEND.
Subjects for non-DICOM image data like NIFTI files are created by clicking on in the toolbar of the Search view and selecting "Subject" in the drop-down menu. Studies are created for this subject in a similar fashion. Upload your NIFTI files when you create a series for the study.
Studies will appear under their subjects once you upload your data. Studies may be deleted from any project. Deleting them from Unassigned will remove the actual DICOM data from the ePAD PACS, whereas deleting them from other projects will not.
To modify projects, click the menu in the upper right and select the Projects menu item. This shows the list of projects and their details. Users can be added to projects in this view.
- Users
A user can share data with others in projects, import image data, and create annotations. Create new users by clicking Users in the lower left. Fill out the form and and click submit to add the new user. There are two initial user accounts, “admin” and “guest”.
Users may be given one of three roles within a project, collaborator, member, or owner. Their role will determine what they can do and see in the project. Collaborators will be able to create annotations, but not see other users' annotations. Members can create annotations and see others' annotations, but will be able to modify only their own. Owners can view and modify all annotations in the project, regardless of who created them.
Users also have multiple permissions that can be given to them. They may be allowed to create other users, projects, connections to other PACS, and periodic queries on those connections.
To modify users, click the menu in the upper right and select the Users menu item. This shows the list of users and their details. Users can be added to projects and given permissions in this view.
- Worklists
A worklist is an ordered list of subjects. You can see if the subject has annotations created or not, and you can add comments or notes to the comment field. Click on the left most column of the worklist row to drag and drop your row to a new position in the list.
Go to your worklists by clicking on in the lower left hand side of your ePAD screen. This switches your Search view to show your worklists and their contents.
Add subjects to your worklist from any project by selecting the subjects you wish to add in the Search view and then clicking on the toolbar titled "add to project or worklist". The selected subjects and their image data will be added to your worklist. They can be removed from your worklist by selected the subject and clicking "Delete" in the edit menu.
Create new worklists by clicking on the next to "Worklists" in the left hand side of your ePAD screen. Delete a worklist by selecting it in the Search view and clicking "Delete" in the edit menu.
To modify worklists, click the menu in the upper right and select the Worklists menu item. This shows the list of worklists and their details.
- Connections
A connection is a view into a remote DICOM PACS. Creating a connection allows you to view and retrieve image data from a remote PACS.
Go to your connections by clicking on the cloud icon in the lower left hand side of your ePAD screen. This switches your Search view to your connections and contents.
Filter your connection's subject list by selecting . This brings up a search form which lets you to filter by patient, exam, or DICOM metadata.
Move subjects and their images from the connection to your local project or worklist by selecting the subjects you wish to add then clicking on the toolbar titled "add to project or worklist". The selected subjects and their image data will be sent to the ePAD local store and added to your project or worklist.
Create new connections by clicking on the next to "Connections" in the left hand side of your ePAD screen. You will need the aeTitle, host and port to create the connection. Delete a connection by selecting it in the Search view and clicking "Delete" in the edit menu. This deletes the connection to the remote PACS, but it does not delete subjects or image data from the remote machine.
To modify connections, click the menu in the upper right and select the Connections menu item. This shows the list of connections and their details.
- Queries
A query is a periodic request for a subject's image data from a connection. Creating a query allows you to automatically request and retrieve a subject's new image data on a periodic basis. You can query the connection daily, weekly, or monthly for images of a particular modality which are more recent than a selected study date.
View and manage your queries by clicking the menu in the upper right and selecting the Queries menu item. This shows a list of subjects that you are monitoring for new image data. You can enable or disable your query at any time.
Create new queries by clicking on the in the toolbar of this view. Select an existing connection and a subject in one of your projects. Further limit your search by modality or date.
Delete a query by first selecting it in the view and then clicking . This deletes the query, but it does not delete the subject or image data from the remote machine.
- Annotations
An annotation is a collection of semantic, quantitative, and geometric data that are associated with the subject's image data. Annotations may be created for a study, a series, or one or more images.
To create an annotation, find a subject in the project Search view. Click the next to the subject to show the subject's studies. Click the triangle next to the study to open the study and show the list of series. Double click one of the series to open the image data and view it in the Display view. You can scroll through the stack of images which comprise the series and window the data for a clearer view.
Draw a line annotation by selecting the in the toolbar. Click the line shape and draw a line on your image. Mouse down starts drawing the line, mouse drag extends the line, and mouse up terminates your drawing. On mouse up, the annotation editor will appear on the right hand side of your ePAD screen. Select "ROI Only" as your first template and click "submit".
View and manage your annotations by clicking the menu in the upper right and selecting the Annotations menu item. This shows a list of annotations that have been created. You may upload annotations from another source, download annotations, or run tools on selected sets of annotations.
You may programmatically read and write your annotations on ePAD in Annotation and Image Markup (AIM) or in JSON format. Check out our developer documentation for more information.
- Templates
A template is the form for collecting semantic data in an annotation. ePAD uses Annotation and Image Markup (AIM) for its annotations and AIM Template Builder for its templates.
Please check the Aim Template Builder User's guide from the link ATB User's Guide to learn about how to create templates with ATB.To create a new template, download the AIM Template Builder tool from NCI. When your template is ready, upload it to ePAD and enable it in your project. Click the menu in the upper right and select the Templates menu item. Select the and upload your template. You can now begin creating annotations with your template. This view also lets you enable or disable your template as well as make it the default template to use for your project's annotations.
Download a sample template TestTemplate
There are some additional properties that can be added manually to your AIM Template which are provided by Epad Project. These properties can not be added by Aim Template Builder.
Template Type can be added to your template to define if your template was made for image , series or study. The syntax: templateType="Image" or templateType="Study" or templateType="Series" Here below a template which is created for Image.
< Template templateType="Image" uid="2.25.158009446295858919844005670982612161979.8" name="Line Template " authors="Daniel Rubin" version="1.1" creationDate="2014-10-24" description="Template used for collecting only ROIs" codingSchemeDesignator="RECIST" codingSchemeVersion="1.0" codeMeaning="Line_Shape" codeValue="LineShape" >
Segmentation requirement can be added to your template to obligate the user make a segmentation in order to save the annotation using the template. The syntax: isSegRequested="true" or isSegRequested="false" Here below a template which has segmentation requirement.
< Template templateType="Image" isSegRequested="true" uid="2.25.158009446295858919844005670982612161979.8" name="Line Template " authors="Daniel Rubin" version="1.1" creationDate="2014-10-24" description="Template used for collecting only ROIs" codingSchemeDesignator="RECIST" codingSchemeVersion="1.0" codeMeaning="Line_Shape" codeValue="LineShape" >
Label component can be added to your template. Label component is a dummy component. Epad requires at least one component added to your template. In case that you don't want to add any component but make it valid template for Epad, you can add invisible dummy label component. Here below a template which has a label component.
<Template templateType="Image" uid="2.25.1580094462958589198440056709826121619790" name="your template name" authors="author name" version="1.1" creationDate="2011-11-16" description="description for the template" codingSchemeVersion="1.0" codeMeaning="SEG Only" codeValue="SEG" codingSchemeDesignator="SEG" > <Component label="Label" itemNumber="0" authors="Default User" explanatoryText="" minCardinality="1" maxCardinality="1" shouldDisplay="true" groupLabel="" id="2.25.160559461531180601689784456811019731675" > <Label >Label</Label > </Component > </Template >
Free text component can be added to your template. With this component the user will see a text box where he can write a comment or his answer. The syntax: <textFreeInput keyId="uniquetext" >your text or leave empty</textFreeInput> Here below a template which has a free text component.
<Template templateType="Image" uid="2.25.1580094462958589198440056709826121619790" name="your template name" authors="author name" version="1.1" creationDate="2011-11-16" description="description for the template" codingSchemeVersion="1.0" codeMeaning="SEG Only" codeValue="SEG" codingSchemeDesignator="SEG" > <Component label="Age" minCardinality="1" maxCardinality="1" itemNumber="1" shouldDisplay="true" id="2.25.180175601736550617892919671839753570000"> <textFreeInput keyId="uniquetext">your text or leave empty</textFreeInput> </Component> </Template >
- Tools
A tool is software that does something with your annotation and its referenced image data. ePAD is designed as a platform to execute the tools that you create. These can be in MATLAB, C++, Java, or JavaScript. Our download includes a sample MATLAB tool that can be extended with your algorithm. Tools can be written to calculate features within the image or the region of interest. They can be segmentation tools that start with a seed point in the image and calculate a segmentation volume. Tools can be invoked with parameters that the user sets interactively in ePAD. This can also includes client side tools that create charts or views.
To create a new tool, start with the sample tool that we provide. At some point, adding a new tool will be clicking and uploading the file. Until then, please contact us about writing tools and we will work with you to plug them in.
Click the menu in the upper right and select the Tools menu item to view and modify tools. This view also lets you enable a tool in selected projects and modify default parameters values. This view also lets you run tools on a collection of annotations after the fact.
Searching, Reporting and Data Mining
- Using Standard Searching
You can search and filter the patients in the search view. Open the search menu by clicking next to Projects in the left hand side of your ePAD screen.
Filter by specifying patient and/or exam information. The patients can be filtered by name or the patient identifier. The exams can be filtered by the modality or the accession number. Filter can also specify to include items with or without annotations.
- Reporting
ePAD supports longitudinal reporting, RECIST report and Waterfall plot of RECIST and ADLA reports.
In search view, select a patient and click Tools->Longitudinal to open longitudinal reporting tool. The report will gather all the annotations created for that subject in the selected project and create three dropdown menus for filtering the results to form the table. The first dropdown will be filled with the geometric ROI types in the annotations and it can be used to filter the annotations by the shape. The second dropdown will be filled with a unique list of the templates the annotations were created with and can be used to filter by template. The third dropdown will be filled with all of the measurements saved in the annotations and should be used to select the measurement to populate the table. The first item will be selected by default and if an annotation doesn't specify the selected measurement, it will be identified as NA. At the end of the table, a summary section is displayed with sum of lesion lengths, response rate from minimum, response rate from baseline and response category calculations which are calculated using RECIST criteria. The report can be downloaded in Word format. The report can also be opened from Display view by clicking Tools->Longitudinal when a series for the patient is open and selected. If an annotation is selected in the Display view or Search view, the report will be populated just for the template of the selected annotation.
Select a patient in the search view and click Tools->Recist to open RECIST reporting tool. The report will gather all RECIST annotations created for that subject in the selected project. RECIST annotations are the annotations created using RECIST or RECIST_v2 templates. If the measurement is a bidirectional measurement, short axis value will be used in the table for lymph nodes long axis value will be used otherwise. At the end of the table, a summary section is displayed with sum of lesions, response rate from minimum, response rate from baseline and response category calculations which are calculated according to the RECIST criteria. The report can be downloaded in Word format for filing. The report can also be opened from Display view by clicking Tools->Recist or clicking when a series for the patient is open and selected.
Select multiple patients or select the project in the Search View and click Tools->Waterfall to open waterfall plot. The plot will ask which report to use to get the best response value from. It can be either RECIST or ADLA. ADLA is a report that uses the standard deviation along the line. Waterfall report can be downloaded as a JPEG or PDF file. The report can also be opened in the Worklist view by selecting multiple items and clicking Tools->Waterfall
ePAD also supports downloading summary of annotations. Select any number of annotations from Search view, Annotate View or Annotations window, click download and select summary to download an excel spreadsheet of a summarized version of all the information collected in the annotation in a tabular format. Set Include Code Values to yes to get the code values for all the controlled terminology values.
Handling Data and Files
- Uploading Imaging Data
DICOM images can be uploaded via the upload dialog box or by a DCM SEND from another PACS. To use the upload dialog, click on the Search menu in the upper left of the ePAD screen. Click on in the tool bar and select a project to add your images to.
To push your images from another PACS, you will need the AETitle, IP Address, and Port of the machine you are sending to. For the ePAD VM, use EPAD-DCM as the AETitle and 11112 as the port. You will need to determine your IP address of your VM machine by going to Terminal in the VM and typing ifconfig.
Other types of imaging files such as NIFTI may also be uploaded to ePAD. In this case, use the upload dialog.
- Uploading Non-imaging Files
Other types of files may be added to your local store such as reports or image snapshots. Go to the Projects Search view and select the project, subject, study, or series you would like to attach the files to. Click on in the toolbar. These files should appear alongside your imaging files in the search view.
- Archiving Data into Projects
Use projects to create collections of subjects and their data. Add users to your projects so that they can view and annotate subject data. Users have different roles in a project. They can collaborate by viewing images and creating annotations, be a member and view other members' annotations, or be an owner and view and modify all data in the project.
- Viewing Image Files
Imaging series can be opened in the Display view by first selecting a series to open. Click on the Projects Search view and browse the subject data or use on the left to filter the data. The and buttons in the Search toolbar will open the result tree to the next level or close it completely. Use these buttons to drill down into the project, patient and study that you wish to open. Any annotations for a series will be displayed under the series name.
When you find the series you wish to open, either double click or select the series and click the open button. You can double click on an annotation and the series will be opened and scrolled to the slice that contains the selected annotation.
- Viewing Image in 3d (Multi Planar)
Imaging series can be displayed in multi planes (Multi Planar Reconstruction). To activate multi planar reconstruction click onto information button on the right top corner and click onto settings. Settings window will open up. From the settings window check the multi planar reconstruction option and close settings window. Now the series will be displayed in multi plane mode.
- Downloading Files
Imaging, annotation, or other files can be downloaded to your local machine. Select the studies or AIM and click on the button. Use shift-click to select a block and option-click to toggle the selection of one or more.
Many of the resources in your ePAD platform can be downloaded by selecting the menu and then the resource's menu item. Select the desired items by checking the item and then download.
Advanced Topics
- Understanding the ePAD Data Model
ePAD uses AIM, and DICOM segmentation objects to save all the information collected during the annotation. See Annotation and Image Markup for more information about the model.
- Creating AIM Templates
Aim Template Builder is the tool to create aim templates. You can find the information about Aim Template Builder by clicking the link below. Aim Template Builder User's Guide
- Using ePAD Tools
The tools menu has reporting tools, DCM4CHEE and BIMM plugin. The existing reporting tools are Lesion Tracking, Waterfall, Recist and Longitudinal, see Reporting section for more info.
ePAD uses DCM4CHEE to store and manage the image files. DCM4CHEE tool can be used as a direct access to the DCM4CHEE interface to search through the repository.
BIMM is a frontend plugin which can be triggered by opening an annotation and clicking Tools-->BIMM when the annotation is selected. The plugin will analyze the existing annotations in the system, open a new interface and show similar annotations in a similarity order. User can choose to give feedback about the relevance of each annotation and re-register
- Working with Processing Pipelines
ePAD will notify the user with popup windows about the progress of the processes. User can also check the log by clicking onto information button on the right top corner and click Log or the status by clicking onto information button on the right top corner and click Status
See our wiki for more information about our background processes and infrastructure.